Automations
Workflows with Ottogrid Automations
Automations in Ottogrid are designed to orchestrate external workflows and streamline processes by automatically triggering actions based on specific events in your table. These actions save time, reduce manual effort, and ensure you stay informed without the need to constantly monitor your data.
With Slack as our first integration, automations currently trigger when a row is completed. In the future, we plan to expand functionality with additional triggers and integrations, enabling you to build even more robust and connected workflows.
Get Started with Automations Today!
👉 Head to the Integrations Page to connect your Slack account to enable your automations.
Once connected, return here to set up your first Slack automation.
What Can Automations Do?
Automations allow you to connect your Ottogrid workflows to external tools or systems. With the current Slack automation, you can:
Send real-time notifications to a Slack channel when certain conditions are met.
Dynamically include data from your table rows in the messages.
Keep your team updated on changes or completed actions in your table without manual intervention.
Future updates will include:
Additional integrations with other tools.
New triggers, such as actions on row creation, column updates, or specific conditions.
How to Set Up an Automation
Follow these steps to set up your first automation using Slack:
1. Open the Automations Panel
Click the Automations button on your table toolbar.
A modal will appear where you can configure your automation.

2. Name Your Automation
Give your automation a descriptive name, such as "Notify New Signups" or "Alert on Completed Rows."
3. Set a Trigger
Select "Row Completed" as the trigger. This means the automation will run when all data enrichment or processing for a row is finished.
Note: More triggers will be added in future updates!
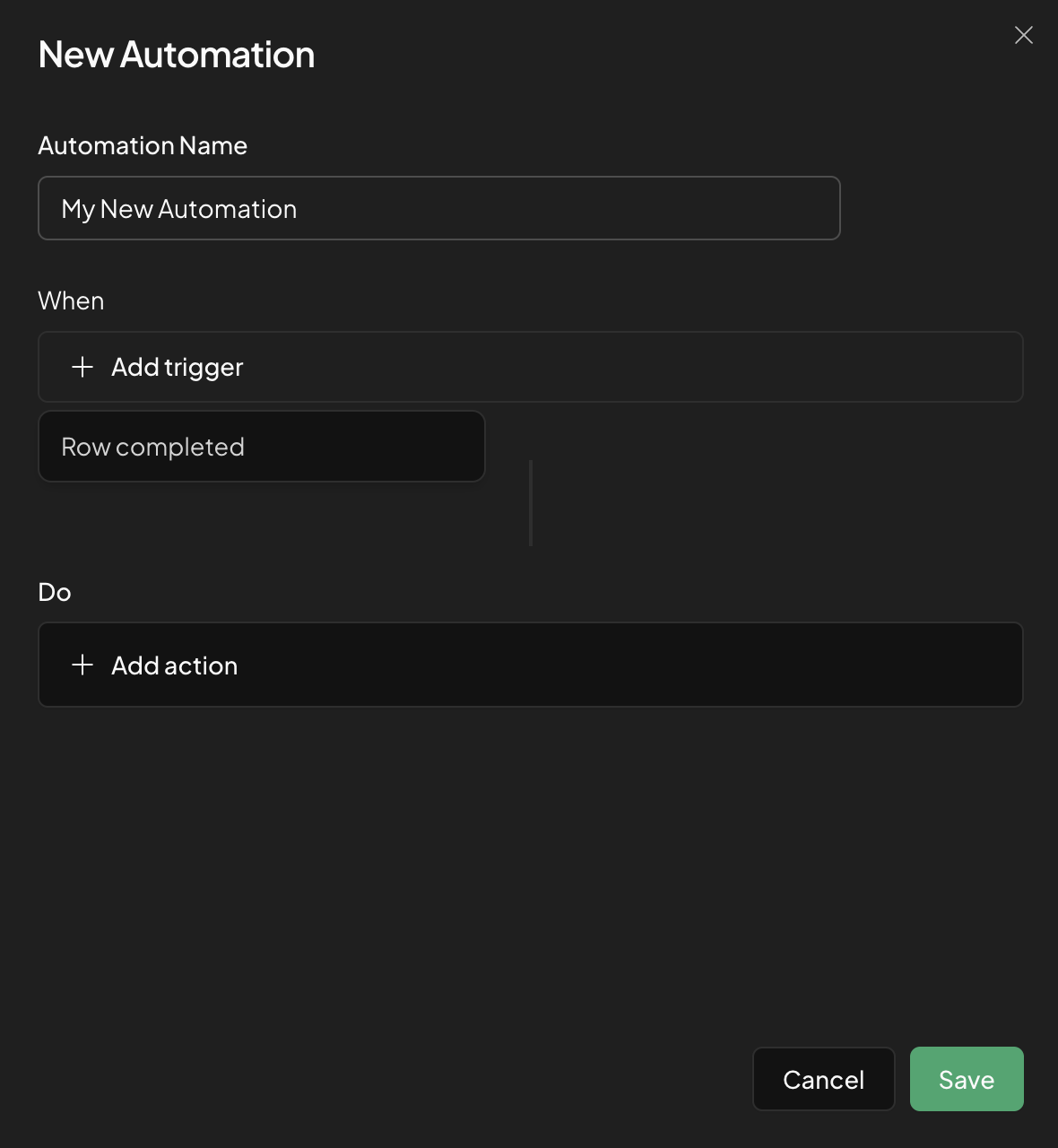
4. Choose an Action
In the "Do" section, select Send Message to Slack as the action.
Use the dropdown or search bar to select the Slack channel where you want to send the notification.
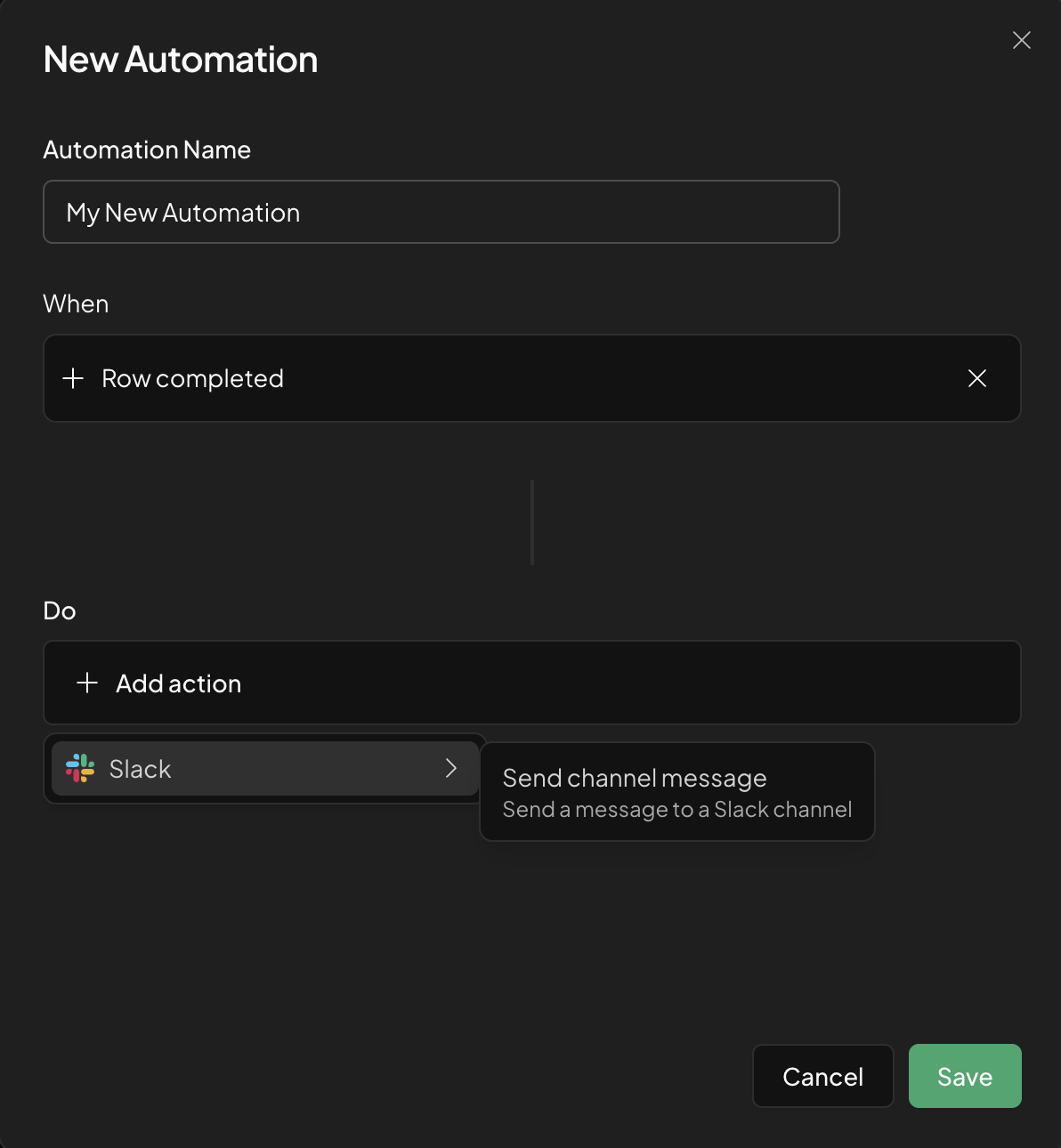
5. Craft Your Message
In the message box, dynamically reference columns from your table by typing
@to bring up a list of available columns.Build your custom message using these placeholders. For example:
A new user action has been recorded: - Email: @email - Company: @company - Subscription Status: @subscription_status
6. Save Your Automation
Click Save to finalize your automation. Once saved, it will immediately begin monitoring row completions and sending Slack notifications as configured.
How To Setup Automations On Ottogrid Example Use Case: Tracking User Subscription Change
Here’s how Slack automations can help you stay on top of subscription cancellations and ensure timely follow-ups:
Scenario:
You want to monitor subscription cancellations in real time and receive Slack notifications with key details about the customer, enabling you to quickly decide how to follow up.
How It Works:
Track Cancellations in a Table:
Each time a user cancels their subscription, an API adds a new row to your Ottogrid table with relevant customer details, such as their email, company, subscription length, total spend, and more.
Complete the Row with Enrichment:
Ottogrid enriches the row with additional insights, such as whether the customer fits your Ideal Customer Profile (ICP) and generates an email template for follow-up.
Send a Slack Notification:
Use a Slack automation to notify your team in real time, providing all the key details they need for immediate action.
Example Slack Message:
@UserEmail has cancelled their subscription - Company: @company - They have been a customer for @subscriptionLength and have spent @TotalUSDSpent - Is this customer Ideal ICP? @isThisCustomerIdealICP - Email to Respond with: @EmailContent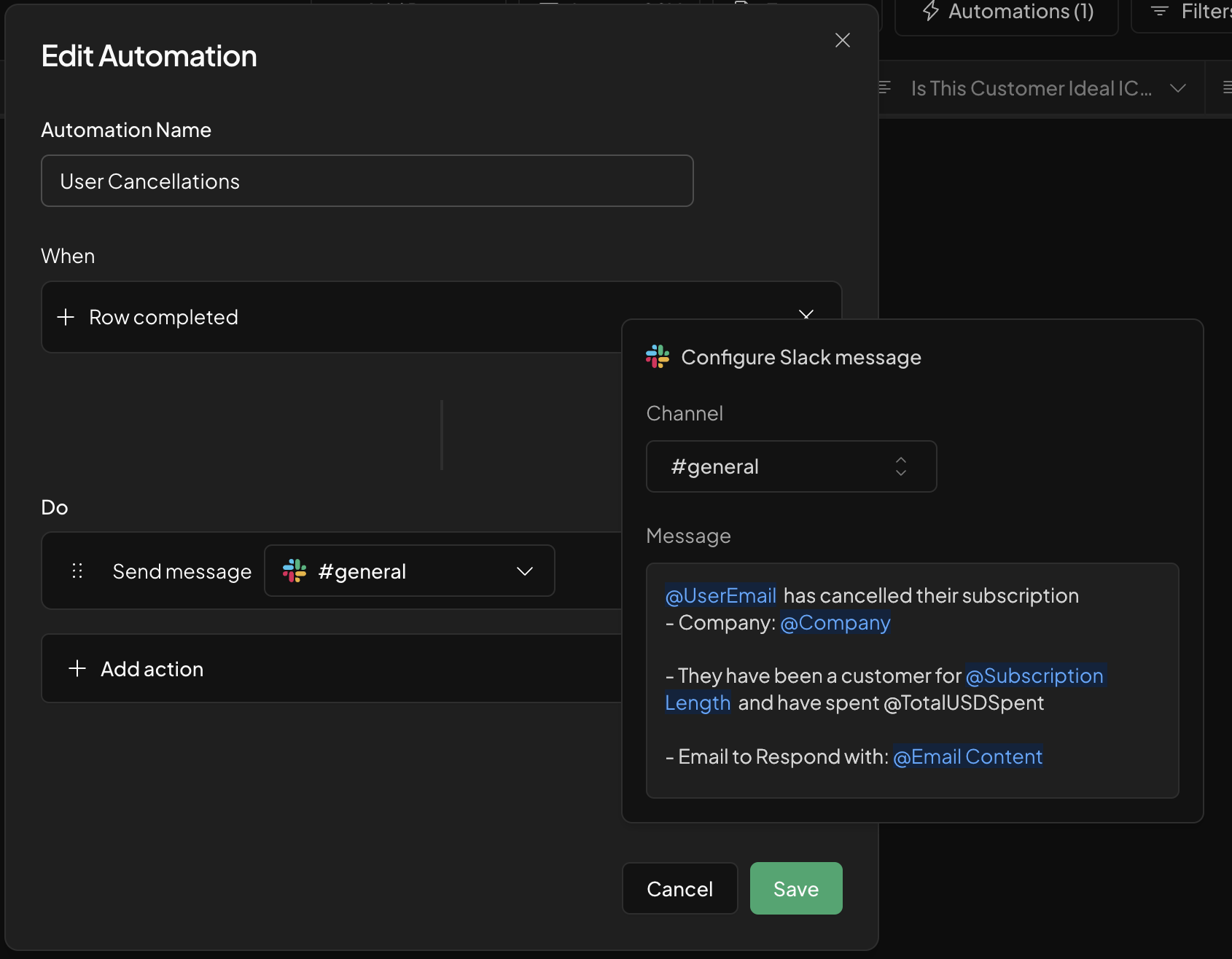
With this setup, you can automatically track key user actions and keep your team informed in real time.
Why Use Automations?
Save Time: Reduce manual effort by automating repetitive tasks.
Stay Informed: Get instant notifications when important events happen.
Dynamic Updates: Include specific, row-level details in your notifications for better context.
Future-Ready: Automations will evolve to include more triggers and integrations, making them even more powerful.
Looking Ahead
Automations in Ottogrid are just getting started. Here's what you can expect in future updates:
Expanded Triggers: Automations will soon support additional triggers, such as row creation, column updates, and conditional actions.
New Integrations: Connect with more tools beyond Slack, such as email, CRMs, and task management systems.
Custom Workflows: Create complex workflows that synchronize Ottogrid with your broader ecosystem.
We’d love to hear from you. If there are automations or integrations you’d like to see, or specific workflows you think would be useful, let us know!

